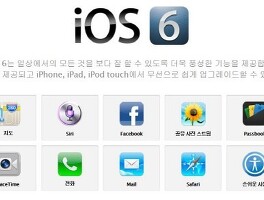에어포트 타임캡슐(Airport Timecapsule)을 설치하면 왠지 쾌적한 wifi 환경이 구축될거 같아서 하나 장만 했는데, 속도가 기대 이상입니다.
하나가 만족되고 나니, 다른 욕구가 생겨났습니다. 에어포트 타임캡슐(Airport Timecapsule)을 통한 쾌적한 네트워크 환경 구축을 해보겠습니다.
에어포트 타임캡슐(Airport Timecapsule)의 기능은 크게, 세가지로 나눌 수 있습니다.
첫번째는, 네트워크 기능
두번째는, 넷하드(NAS) 기능
세번째는, 타임캡슐 기능입니다.
오늘은 그 중에서 넷하드 기능을 활용하기 위해,
첫번째로 아이폰, 아이패드등의 애플 모바일 기기와의 연결을 해보겠습니다.
그리고 다음번에는 맥용 노트북과 윈도우 노트북과의 연결에 대해서 살펴보겠습니다.
에어포트를 통해 애플의 모바일 기기와 연결할 경우, 그 속도가 다른 기기보다는 월등히 높은거 같습니다.
그러다보니, 아이폰, 아이패드에서 컴퓨터에 백업하고, 그걸 다시 타임캡슐에 백업하고 하는 번거러운 과정없이,
모바일 기기와 타임캡슐이 집 안밖에서 모두 연결되었으면 하는 바람이 있었습니다.
왠지 복잡할거 같아서 미루다가, 오늘 세팅을 해보고 이렇게 포스팅을 합니다.
연결에 사용할 앱은 File Explorer 입니다. 추가로 Nplayer를 통한 방법도 같이 설명드리겠습니다.
우선 에어포트 타임캡슐(Airport Timecapsule)에 몇가지 기본적인 세팅이 되어야 합니다.
에어포트 타임캡슐(Airport Timecapsule) 설정.
맥 또는 아이폰에서 Airport 유틸리티로 접속합니다.
|
|
Airport 유틸리티로 접속하시면 연결된 Airport Timecapsule이 보입니다.
클릭해보시면, Airport Timecapsule의 정보가 나타납니다.
여기서 IP주소와 LAN IP주소를 잘 적어두셔야 합니다.
가장 중요한 접속 정보가 되니까, 잘 기억해 두시는게 좋습니다.
타임캡슐을 껏다 키거나, 인터넷 연결이 끊겼다가 다시 접속된 경우 이 주소가 변경되고,
그러면 설정을 다시 해주셔야 합니다.
이를 해결하기 위한 방법으로 DDNS를 활용하는 방법이 있으나, 여기서는 그 방법은 일단 사용하지 않겠습니다.
이제 편집으로 들어가서, 몇가지 설정을 변경해 주도록 하겠습니다.
1) 베이스 스테이션 탭에 WAN을 통한 설정 허용 체크
2) 네트워크 탭에서 포트설정을 해줍니다.
+를 하셔서, 개인 파일 공유를 열어줍니다.
공용 TCP 포트로 20445를,
개인 TCP 포트로 445를 설정해 주시면 됩니다.
(개인 아이피는 10.0.1.1)
3) 디스크 탭에서
파일 공유 활성화 체크
WAN으로 디스크 공유 체크
그리고 계정을 하나 추가해 줍니다.
접속에 사용할 Username과 Password를 지정해 주시면 됩니다.
아이폰,아이패드에서 연결(File Explorer) - 내부 네트워크.
내부 네트워크 즉 현재 Airport Timecapsule과 wifi를 통해 접속된 상태라면, 쉽게 FileExplorer로 접속 가능합니다.
네트워크 추가하가(+버튼)을 눌러주시고,
Time Capsule 선택후, 네트워크 명을 Display Name에 적어 줍니다.
다음 IP를 적어주셔야 하는데, 이따 스크롤을 아래로 내려보면, 맨 밑에 아이디 패스워드 적는 곳 보다 더 밑으로 자신의 Airport Timecapsule 이름이 뜹니다.
그럼 자동으로 IP 대신 Airport Timecapsule 명이 저장됩니다.
수동으로 하시려면, Airport Timecapsule의 경우, 내부 네트워크에 대한 기본 설정된 IP주소를 10.0.1.1을 사용합니다.
포트는 기본으로 되어 있는 445를 그대로 입력하시면 됩니다.
Airport Timecapsule에서 만들어 놓았던, User Name과 Password를 입력하면 설정이 끝납니다.
아이폰,아이패드에서 연결(File Explorer) - 외부 네트워크.
사실 제가 Airport Timecapsule로 이렇게 블로깅까지 하게 된건, 외부 네트워크 때문입니다.
알고보니 별거 아닌데, 왜 잘 안되었던 건지.
일단 여기서는 DDNS 같은 어려운 설정은 하지 않습니다.
유동 아이피로 인한 IP변화는 감수하고(타임캡슐을 안끄면 됩니다. ㅎ), 쉽게 연결하는 방법을 택했습니다.
그저 위에서 Airport Timecapsule에 확인했던 IP주소와 설정한 PORT만 잘 적어 주시면 됩니다.
Airport Timecapsule에서 만들어 놓았던, User Name과 Password는 동일하게 적용 됩니다.
아이폰, 아이패드에서 모두 잘 접속됩니다. 이제 지하철에서도 내 타임캡슐에 접속해서,
사진을 확인하거나 다운로드받고, 업로드할수도 있습니다.
아이폰, 아이패드에서 연결(Nplayer) - 내부 네트워크.
FileExplorer가 있는데, 굳이 Nplayer도 연결해 놓는 이유는,
간단히 사진을 확인만 한다거나, 영화를 스트리밍하는데에는 Nplayer가 더 빠르고 편하다는 느낌 때문입니다.
설정은 IP주소를 적을때 smb를 적는다는 점만 주의 하시면 됩니다.
위에서와 마찬가지로 대한 내부 네트워크는 기본 설정된 IP주소인 10.0.1.1을 사용합니다.
아이폰, 아이패드에서 연결(Nplayer) - 외부 네트워크.
외부에서 접속시는 외부에서 접속 가능한 IP를 적어준다는 점을 제외하고는 동일 합니다.
사용하는 기기들이 많아질수록, 기기들간의 연결이 매끄럽지 못하면 스트레스를 받기 마련입니다.
요즘은 iot가 인기를 끌고 있어서 그런지,
이런 네트워크 연결에 대한 관심이 많이 생기는데, 알수록 복잡하고 어렵기만 합니다. ㅠㅠ
암튼, 이렇게 해서 타임캡슐을 통한 모바일 환경은 어느정도 해결이 되었는데,
이제 PC와 맥에서 접속하는 부분도 한번 시도해 봐야 겠습니다.
FielExplorer와 Nplayer 다운로드.
둘다 4.99 달러의 유료앱이지만, 투자가치는 충분합니다.
추천합니다.
'테크 > 애플' 카테고리의 다른 글
| [Mac]windows 8.1 사용을 위한 Parallels 구매후기 (0) | 2014.10.18 |
|---|---|
| [iPAD] 아이패드 초기 설정 - 처음 시작하기. (2) | 2014.06.29 |
| [jobs] 잡스 1주기, 잡스가 남긴 말말말 (0) | 2012.10.09 |
| [iPhone] iso 6 업데이트? 어떻게 하라고?? 와이파이는 왜이래? (0) | 2012.09.20 |
| [Mac] 애플 2012년 2분기에 초고해상도 맥북프로 출시예정 (0) | 2012.02.05 |